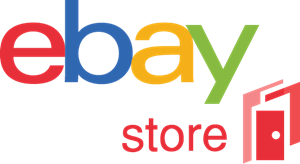How To Make Custom Drink Bottle Labels
Owning a Cricut Vinyl Printing machine (or similar) opens up so many different options for creating your own custom drink bottle labels, iron-on designs, card-making kits, and more.
When you first get your machine, you might not realize that Cricut Access IS NOT the only design option you can use. Google may have landed you here, and perhaps you are feeling overwhelmed with all of the download options.
Some of the following information is more of a personal preference when I design my items. For example, I rarely bother with SVG. Files.
I find them only useful when doing multi-color designs – which to be honest, is not my thing.
You can see, my whole aesthetic is black and white. I love a clean white design on a black cup or a Black design on a fresh white shirt. If I do go with color, it’s usually metallic or holographic on a matte black base.
Anyway, getting to the point.
Cricut Access Is NOT your only design option.
You can import just about any silhouette you like, which includes making your own.
I have made it a bit easier for you, with some templates available HERE
IMPORTING YOUR TEMPLATE INTO CANVA
Importing your template is no different from uploading an image. If you prefer, you can add your name to a template in Design Space. Personally, I prefer to go the unleashed way and explore my options in Canva.
If you are planning on doing a lot of designing, I recommend the Canva premium option. It’s about $13 a month.
You can then organise all of your designs into folders (See on the left) and you have the ability to remove backgrounds and save designs on a transparent background.

CUSTOMIZING YOUR TEMPLATE
Once your template has been uploaded, drag it to the size you want. My base canvas size is 1080 x 1080px (Instagram Post Size) as the Template has a squareish size.
I usually fill up most of the Canvas space with my design, leaving a little room around the edges.
Now it’s time to place some text in the space provided, choose a font, and put your name in. You can rotate your text and resize it as needed. Once you have completed your design, DOWNLOAD it as a PNG.

DOWNLOADING YOUR DESIGN
If you have Canva premium, you can click the “Transparent Background” option before downloading your design.
This will save you time when you upload it to design space. If you do not have this option, you can erase your white areas easily in Cricut Design Space.

UPLOADING YOUR DESIGN INTO CRICUT DESIGN SPACE
With a New Project open, Click Upload on the left-hand panel and choose Browse to go through the folders of your computer and find your design.

Once you have your design imported, you can magic erase any leftover white bits. Once finished, you will be asked if you want to Cut, or Print then Cut.
If you have colored Vinyl ready to go, and don’t need to rely on printing your design first, choose the left option.
SIZING UP YOUR DESIGN
Now it’s on the Canvas, you want to change the size of your design. This can be done by clicking on the design and changing the measurements in the top Toolbar.
The size of your design comes down to the size of the drink bottle you are using.

NOW YOU CAN MAKE IT!!
Now you can cut your design. This is done just like any Cricut Access design. Send it to the printer menu, choose your material, and off you go! Once it’s cut, weed your sticker and transfer it onto your drink bottle.
If this is your first time, I recommend printing off a very simple Cricut Design and practice weeding. If you don’t have a Weeding Tool, you can use the tip of your cutting knife (be cautious) or the end of a Skewer.